
That calendar’s great and all, but suppose you want to know the date, two. Geektool works in seconds, which may be a bit awkward if you’re thinking in minutes, but if you want your calendar to refresh every fifteen minutes, enter 900 seconds. Now we're starting to change the visual properties of the calendar.Īlso remember to set a reasonable refresh rate, as you probably don’t want GeekTool constantly updating and refreshing itself. (If you have any trouble getting a new geeklet onto your Desktop, skip ahead to the troubleshooting section at the end.) You’ll start by dragging a new shell geeklet to your desktop, and you’ll see this is how we’re going to begin all of our calendar geeklets. This is useful if you need to quickly find out what day of the week April 22 falls on or what’s the date next Friday without popping open your main calendar. This little calendar won’t pull any of your events or anything like that instead, this one is just going to give you the days of the month as a quick reference.
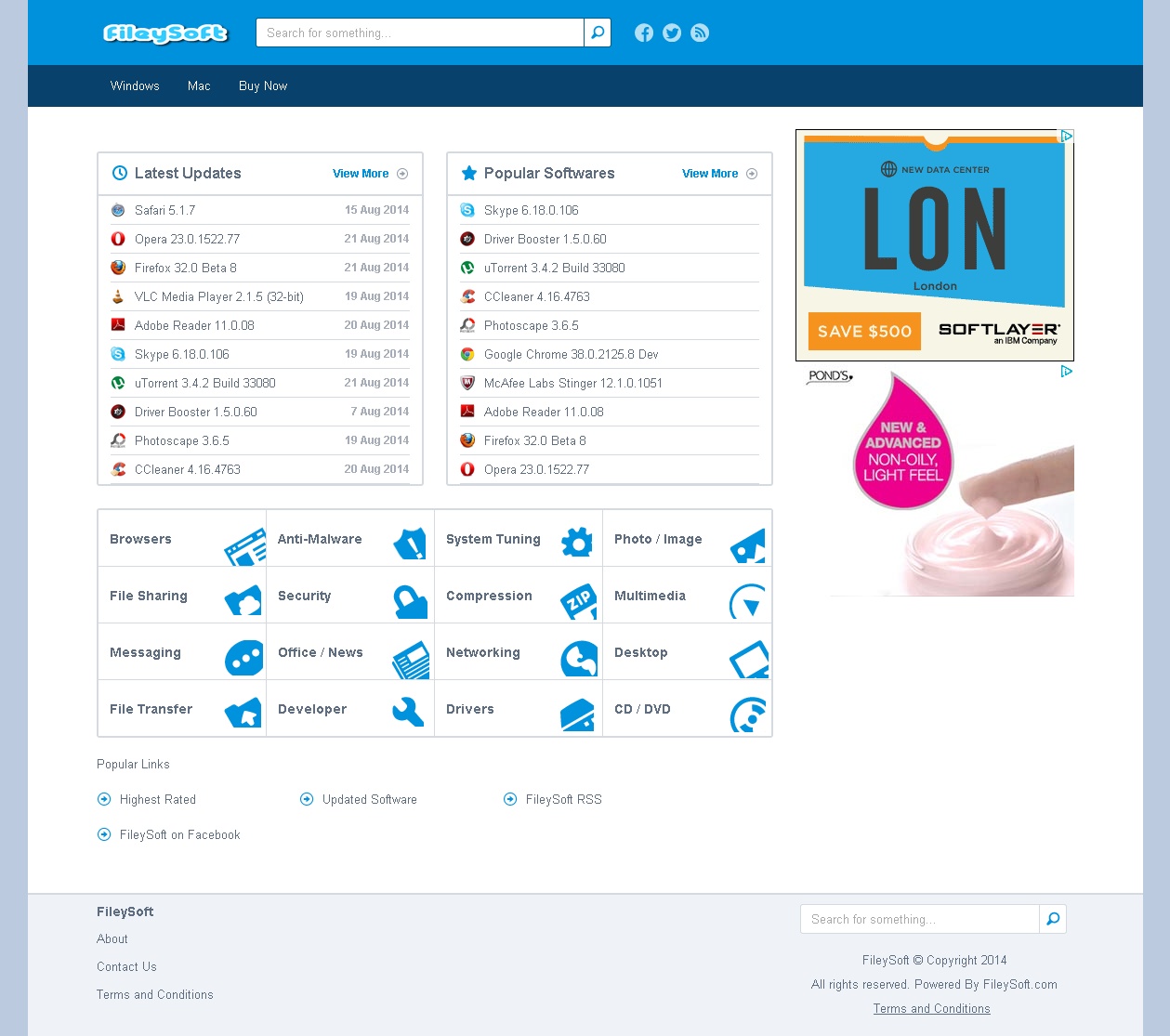
#Downloadable geektool how to#
After we’re comfortable creating a geeklet, we’ll customize the calendar and then learn how to add events from the Calendar app to the Desktop with GeekTool. Not only is this a useful little calendar to have, but creating this very basic calendar will introduce you to the steps involved in adding more complicated geeklets to your Desktop. Today we’re going to look at how to put a calendar on your Desktop with GeekTool, and because GeekTool is all about customization, we’ll talk about how to get just the calendar you want.įirst we’ll create a really simple calendar on your Desktop. GeekTool is a great app for customizing your Desktop and making your workspace your own, and we’ve already covered some of the ways you can put GeekTool to work.


 0 kommentar(er)
0 kommentar(er)
